To protect your assets from potential risks, here’s a step-by-step guide to setting up and modifying your TP/SL order on OrangeX.
For OrangeX Desktop Users:
- Set Up Your TP/SL Upon Order Creation
Step 1: Enter the Perpetual Trading page by visiting the
OrangeX website and click
Perpetual.To set TP/SL at the same time as order placement, please enter your order price and order amount first. Determine your position
direction,then check the TP/SL of Long / TP/SL of Short box in the order zone.
Step 2: To set up your TP/SL order parameters according to the following steps:
Once you enter the TP/SL price, the system will automatically calculate and show your estimated ROI and PNL.
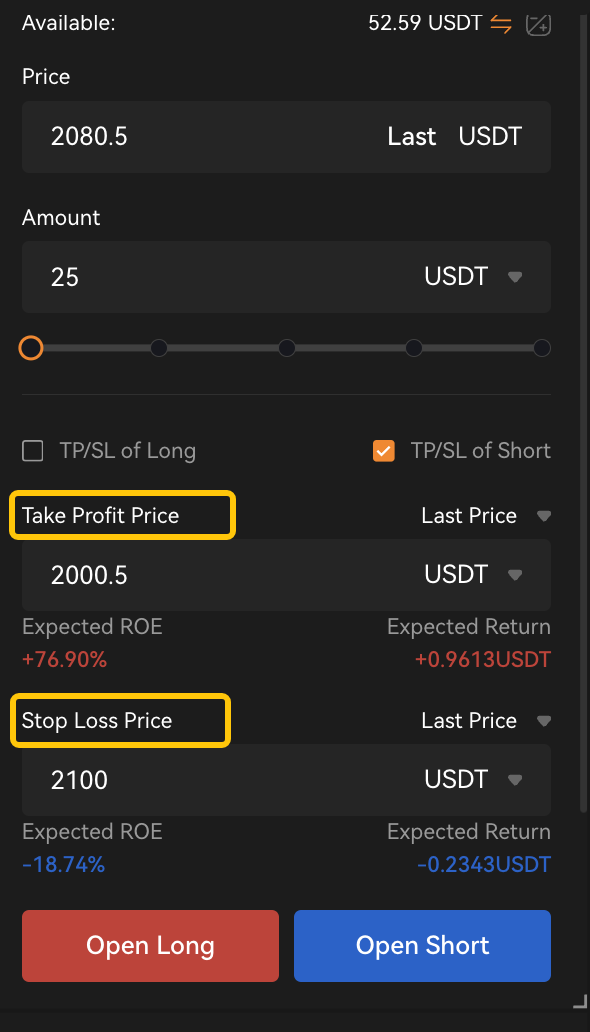
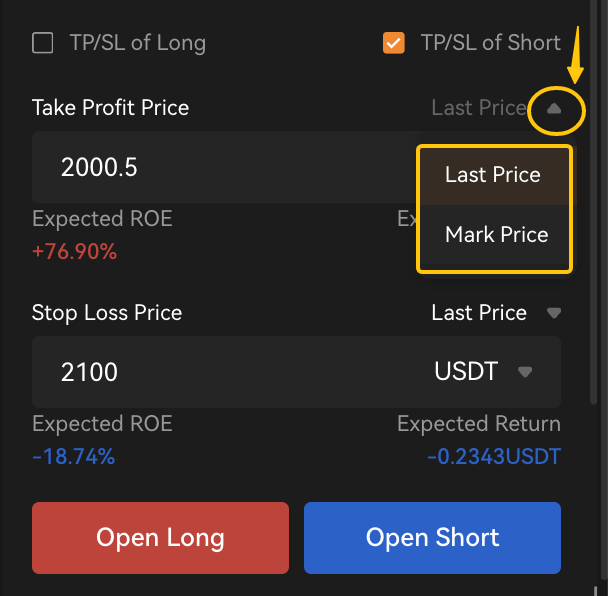
Step 3: Select the direction of the position: Open Long or Open Short. The order confirmation window will pop up. Check your order details then click on Confirm.
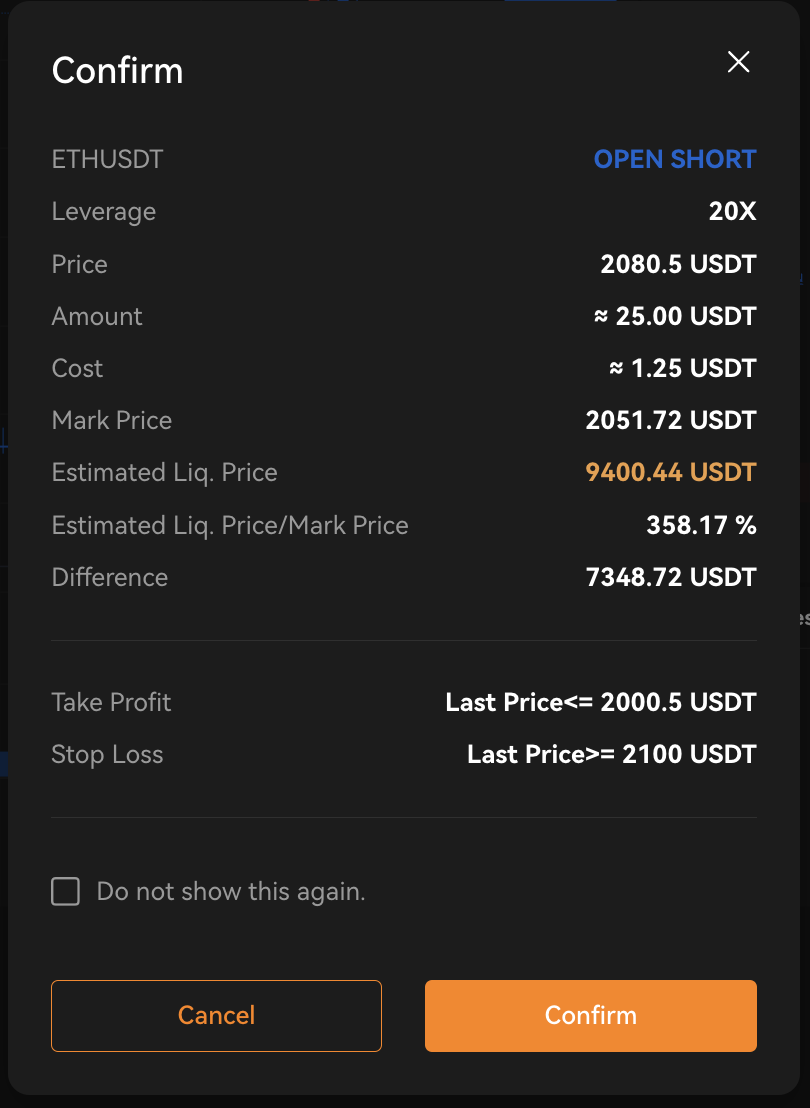
- Set Up TP/SL to Your Open Position
Step 1: You can also set up TP/SL orders to an existing position. Click on Add under the TP/SL for your open position.

Step 2: To set up your TP/SL order parameters according to the following steps:
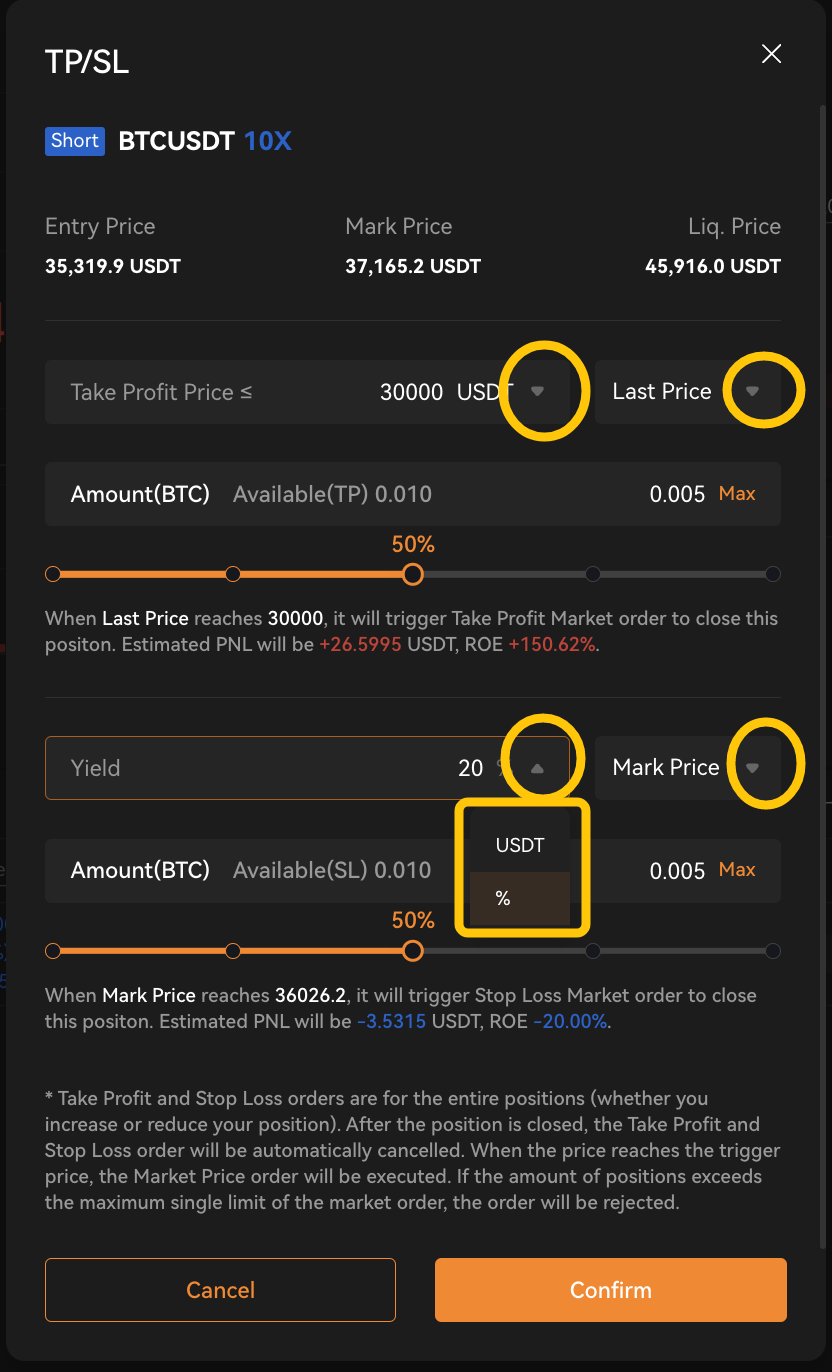
Then click on Confirm. With these parameters set, your TP/SL order will be automatically applied to your position once the order is partially/entirely filled, based on your selected preferences.
For the TP/SL orders On Your Open Positions
Step 1: Click on the TP Record or SL Record on your position’s TP/SL as shown below.

Step 2: All TP/SL order will be shown in the list. Click on the Edit icon beside the record. In the Modify Take Profit or Stop Loss window, you can adjust the price, trigger price type and amount. Then click Confirm.
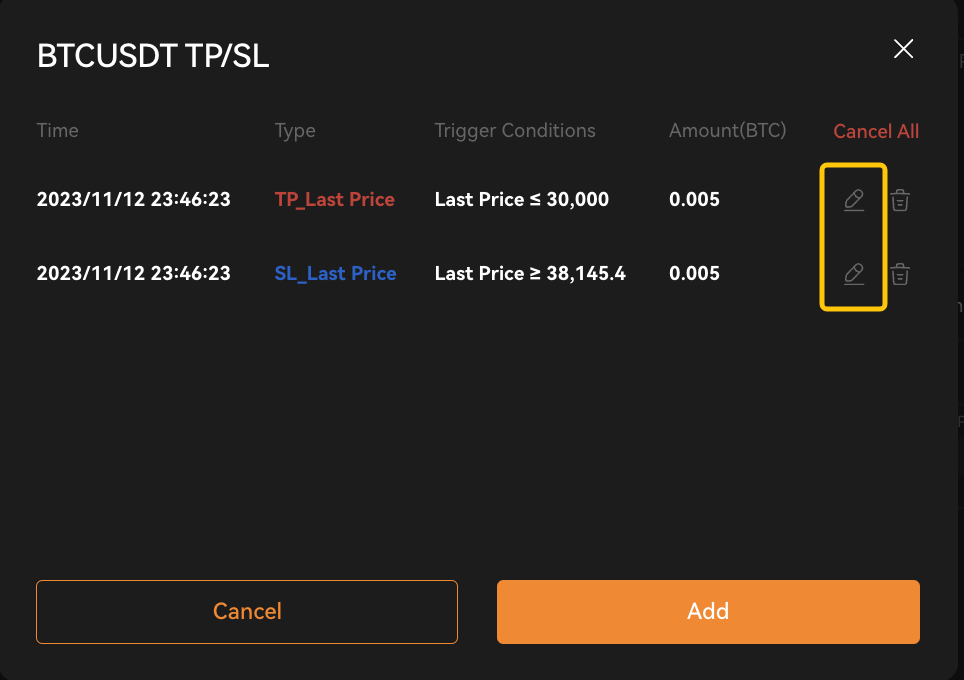
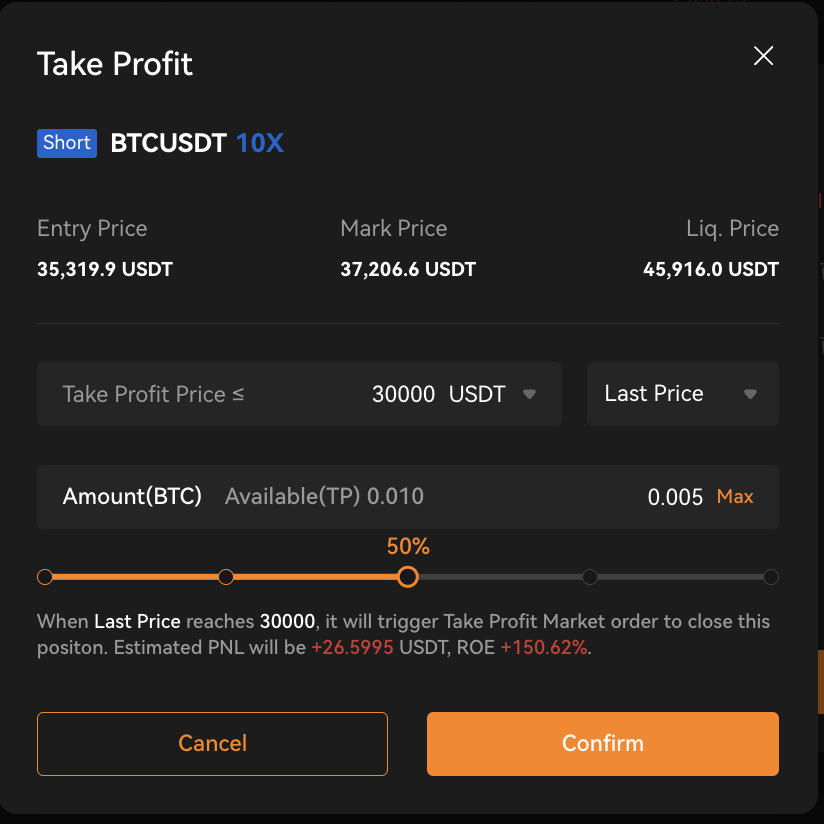
If you want to cancel Your TP/SL order, you can click [Cancel All] to cancel all your TP/SL order in one click. Or you can click Delete icon beside the record to cancel the specified TP/SL order.
For the TP/SL orders On Your Open Orders
Step 1: Click on the Edit icon beside your open order’s TP/SL as shown below.

Step 2: In the Modify TP/SL window, you can adjust the TP/SL amount, price and other TP/SL parameters. Then click on Confirm.
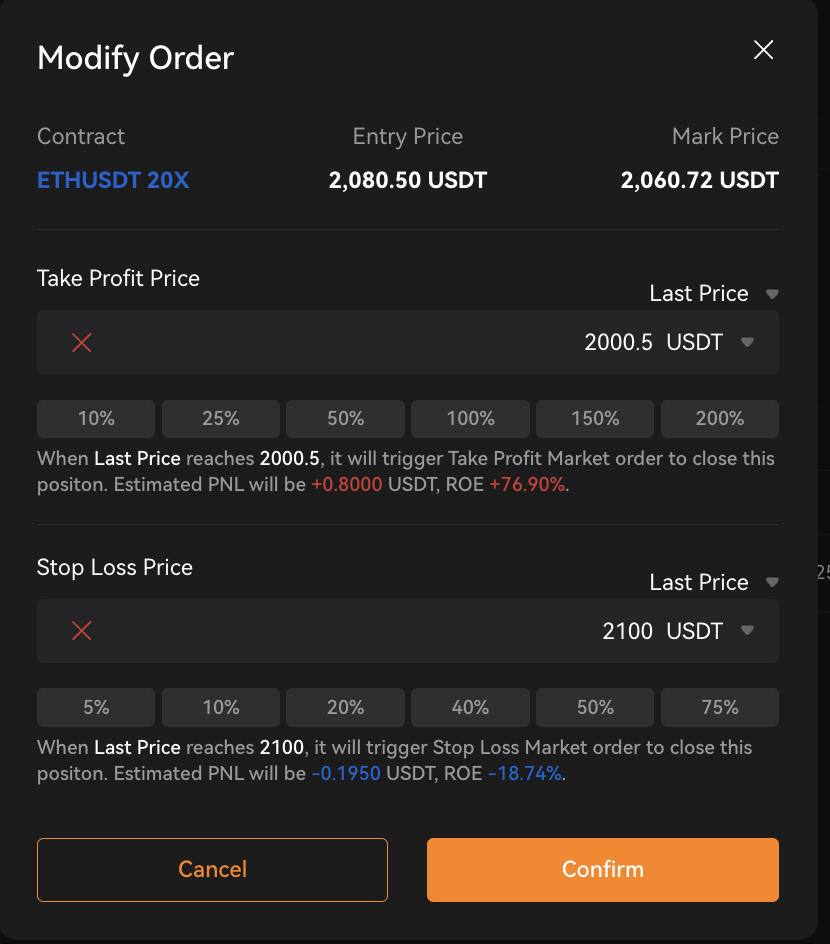
For OrangeX App Users:
- Set Up Your TP/SL Upon Order Creation
Step 1: Launch OrangeX App and open the page. To set TP/SL at the same time as order placement, please enter your order price and order amount, then click the TP/SL button in the order zone.
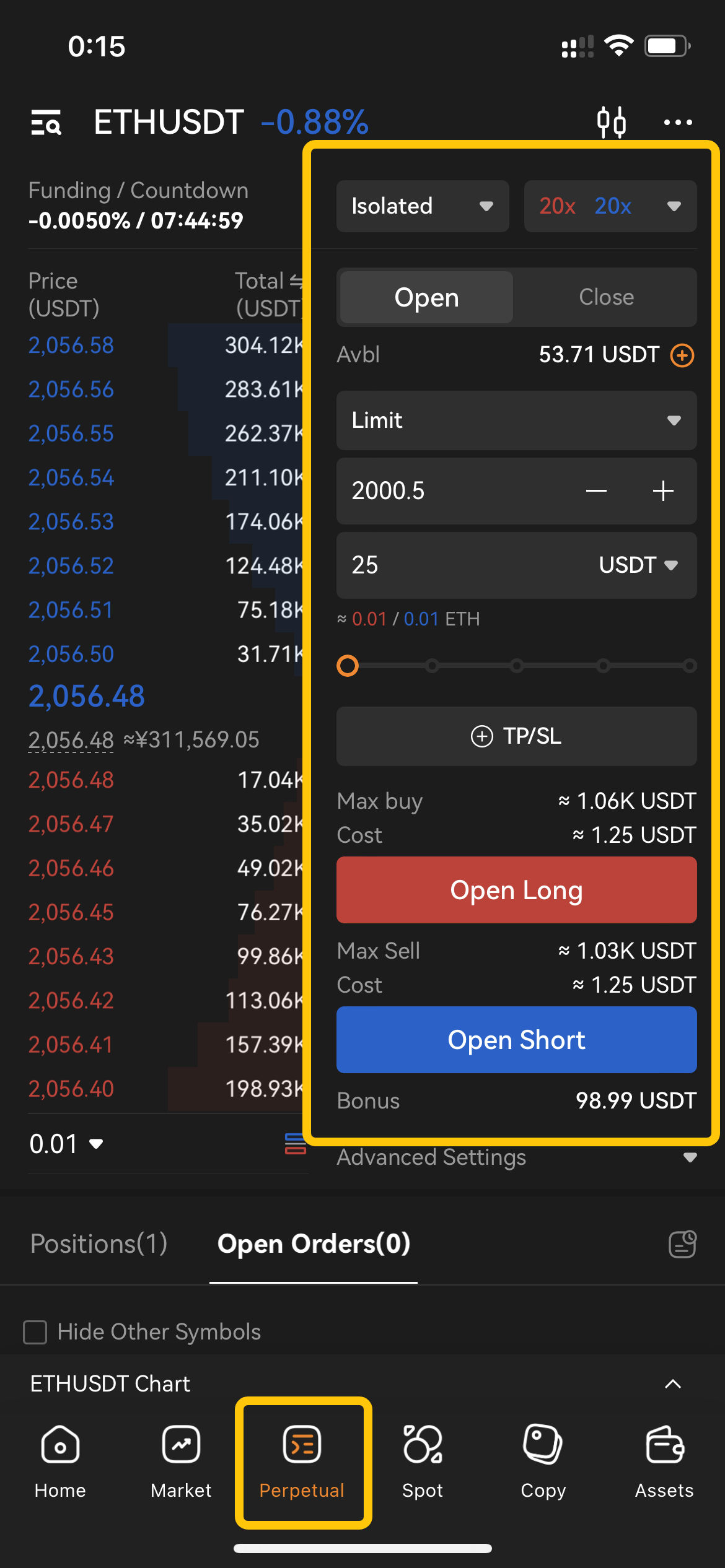
Step 2: To set up your TP/SL order parameters according to the following steps:
- Select the direction of the position: Long or Short
- Select the trigger price type from Last price or Mark Price
- Enter your desired TP/SL level. You can select the preferred TP/SL type from desired price or order amount.
Then click on Confirm.
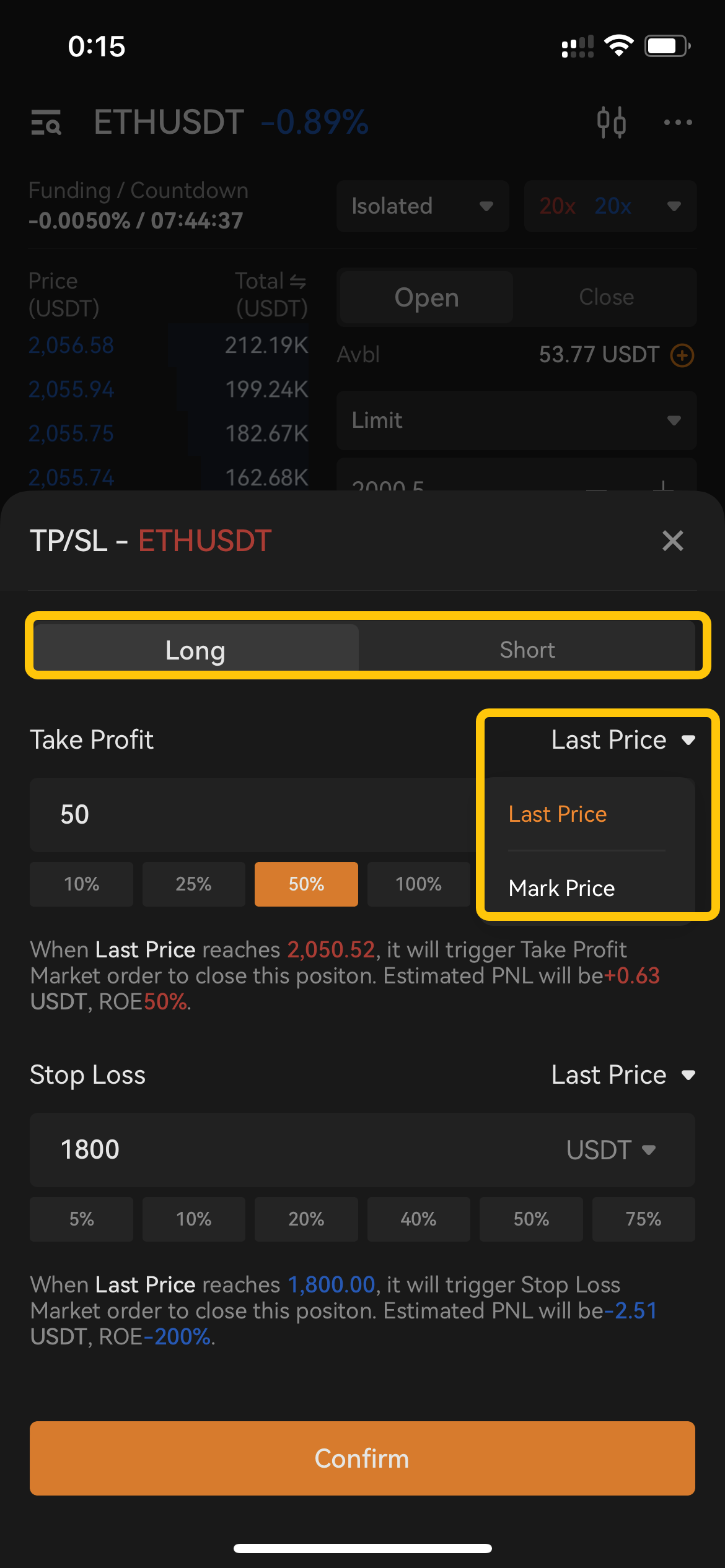
Step 3: Select the direction of the position: Open Long or Open Short. The order confirmation window will pop up. Check your order details then click on Confirm.
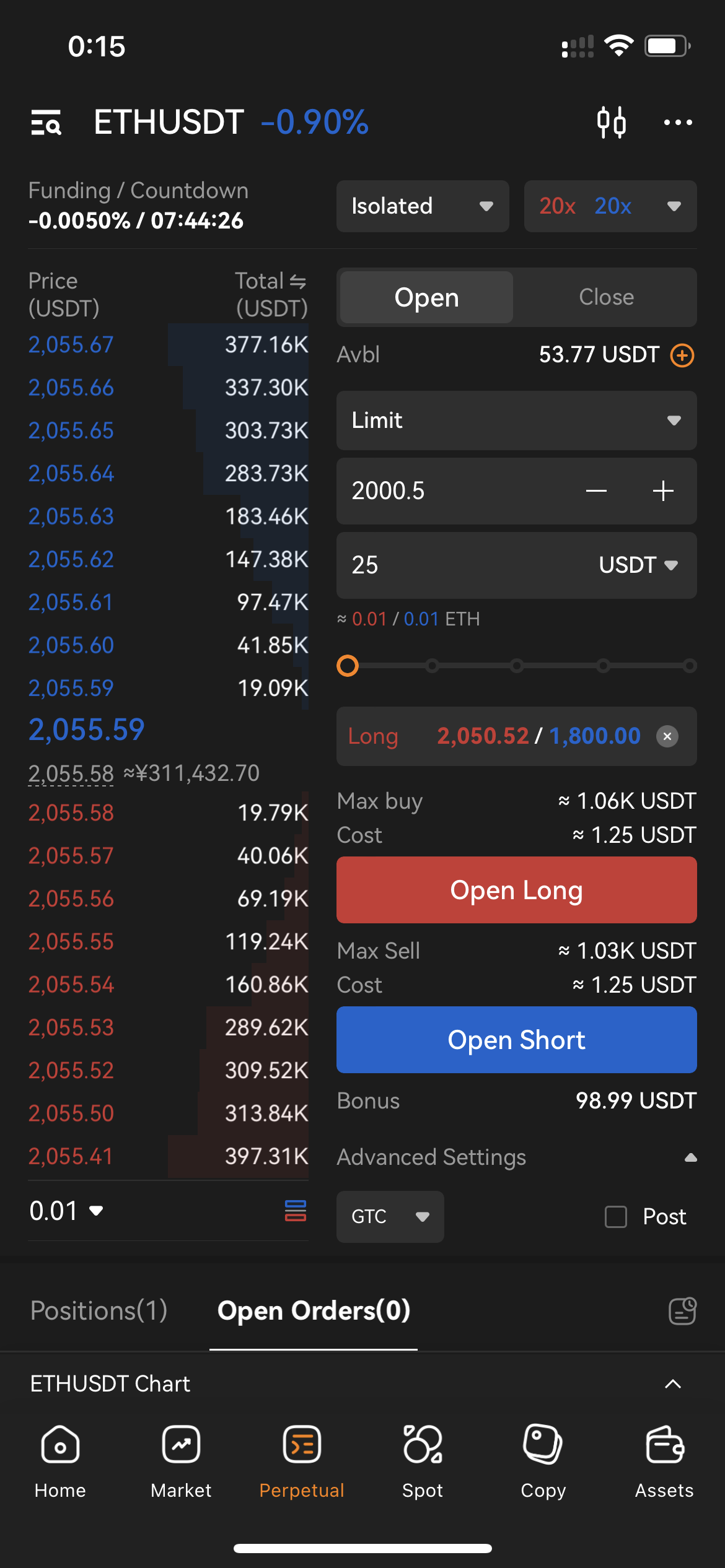
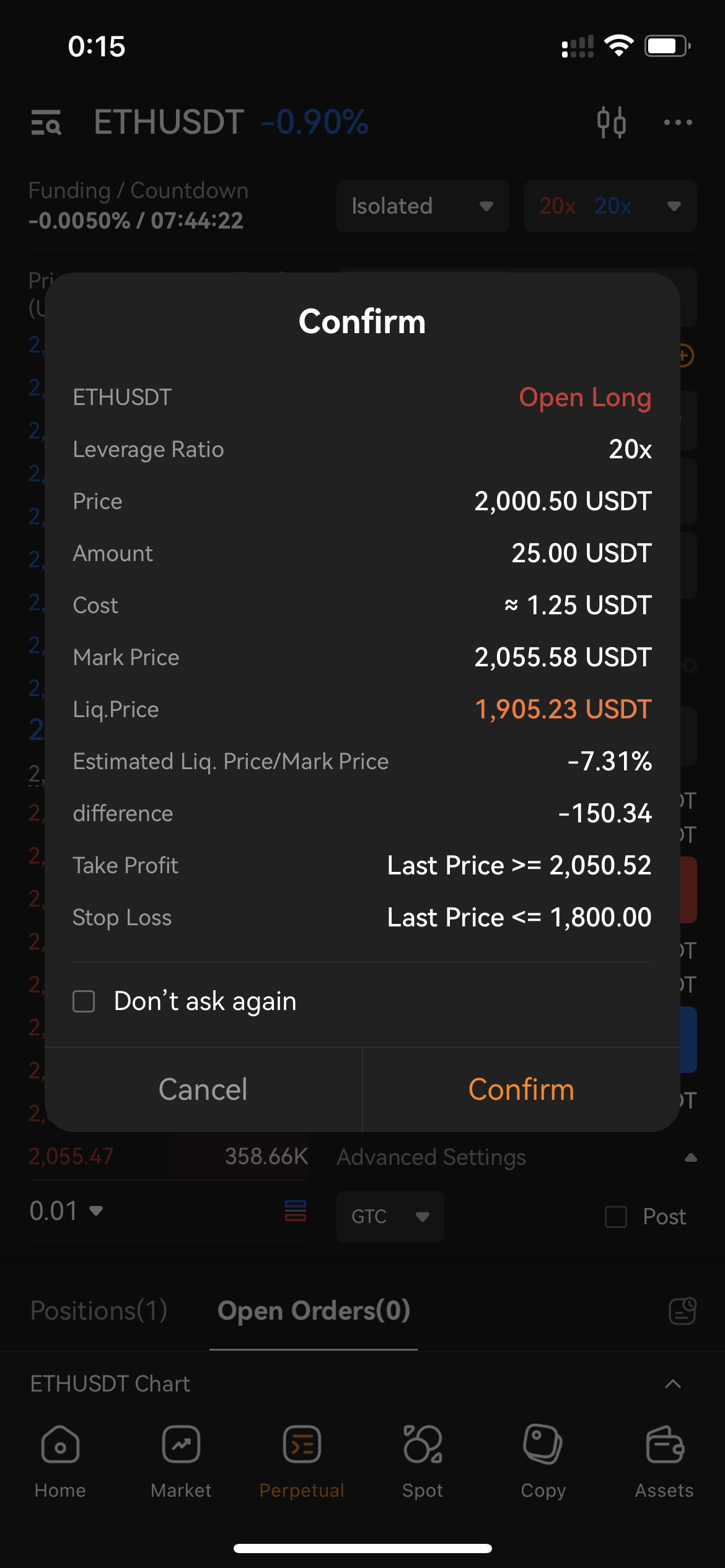
- Set Up TP/SL to Your Open Position
Step 1: Click on TP/SL button under your existing open position.
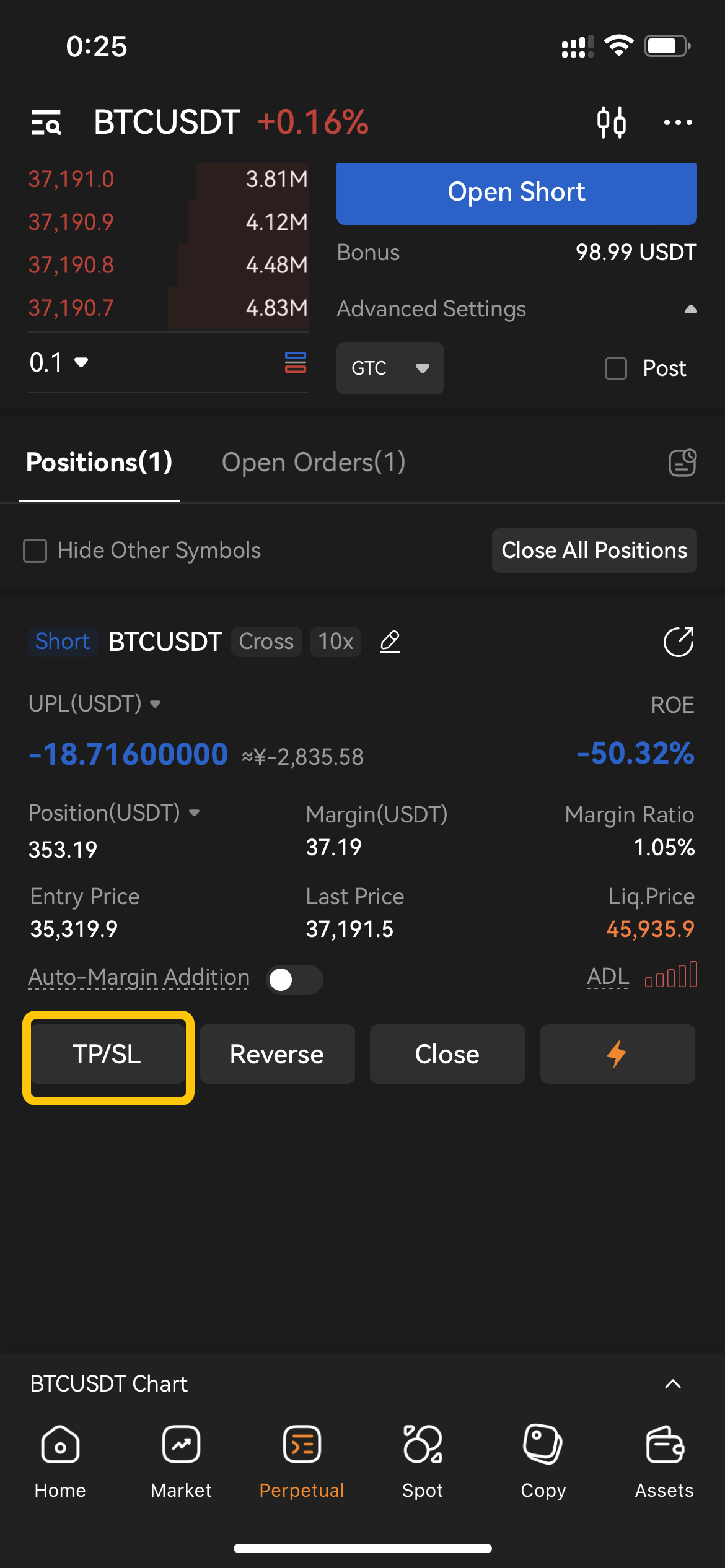
Step 2: To set up your TP/SL order parameters according to the following steps:
- Select the trigger price type from Last price or Mark Price
- Enter your desired TP/SL level. You can select the preferred TP/SL type from desired price or order amount.
- Then click on Confirm.
With these parameters set, your TP/SL order will be automatically applied to your position once the order is partially/entirely filled, based on your selected preferences.
For the TP/SL orders On Your Open Positions
Step 1: Click on the TP/SL button on your position as shown below.
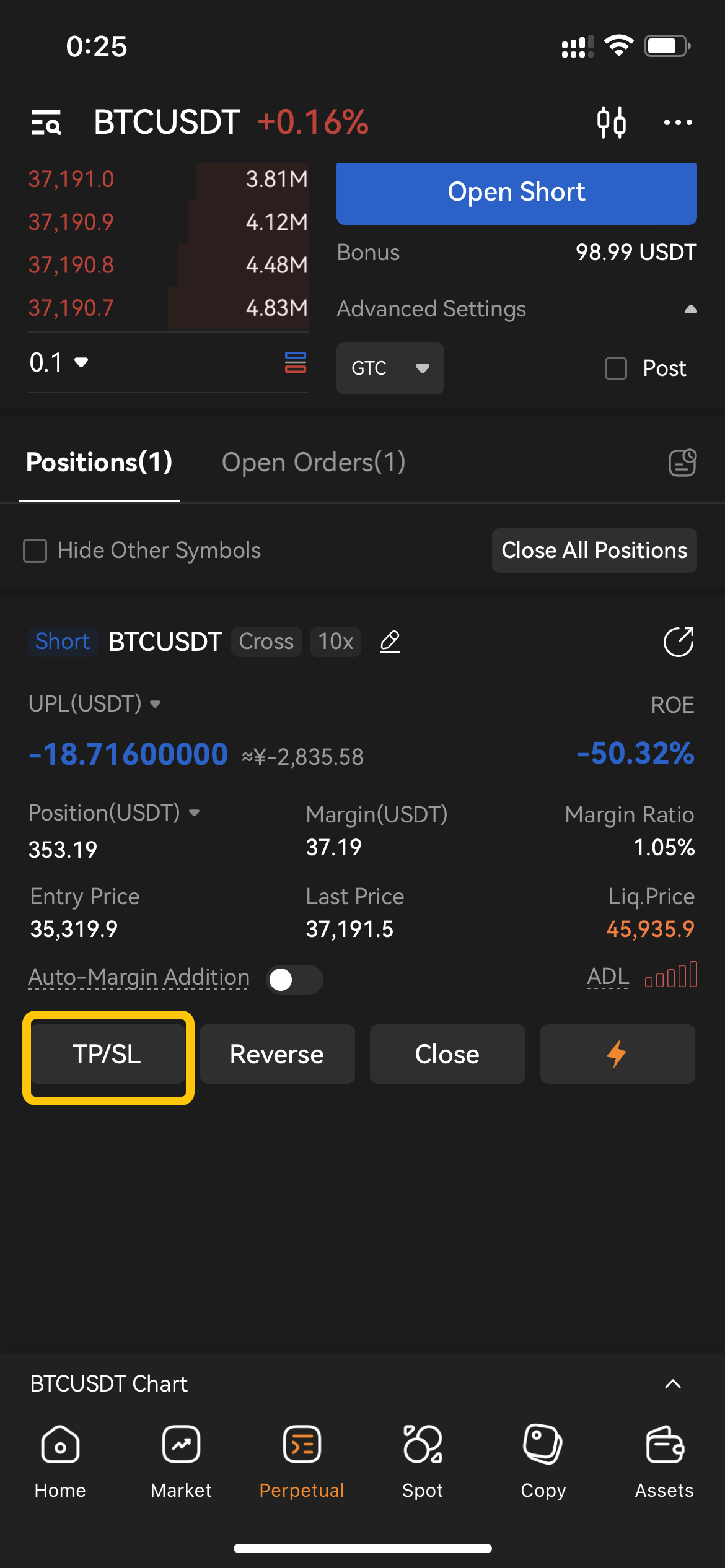
Step 2: All TP/SL order will be shown in the list. Click on the Edit icon under the record. In the Modify Take Profit or Stop Loss window, you can adjust the price, trigger price type and amount. Then click Confirm.
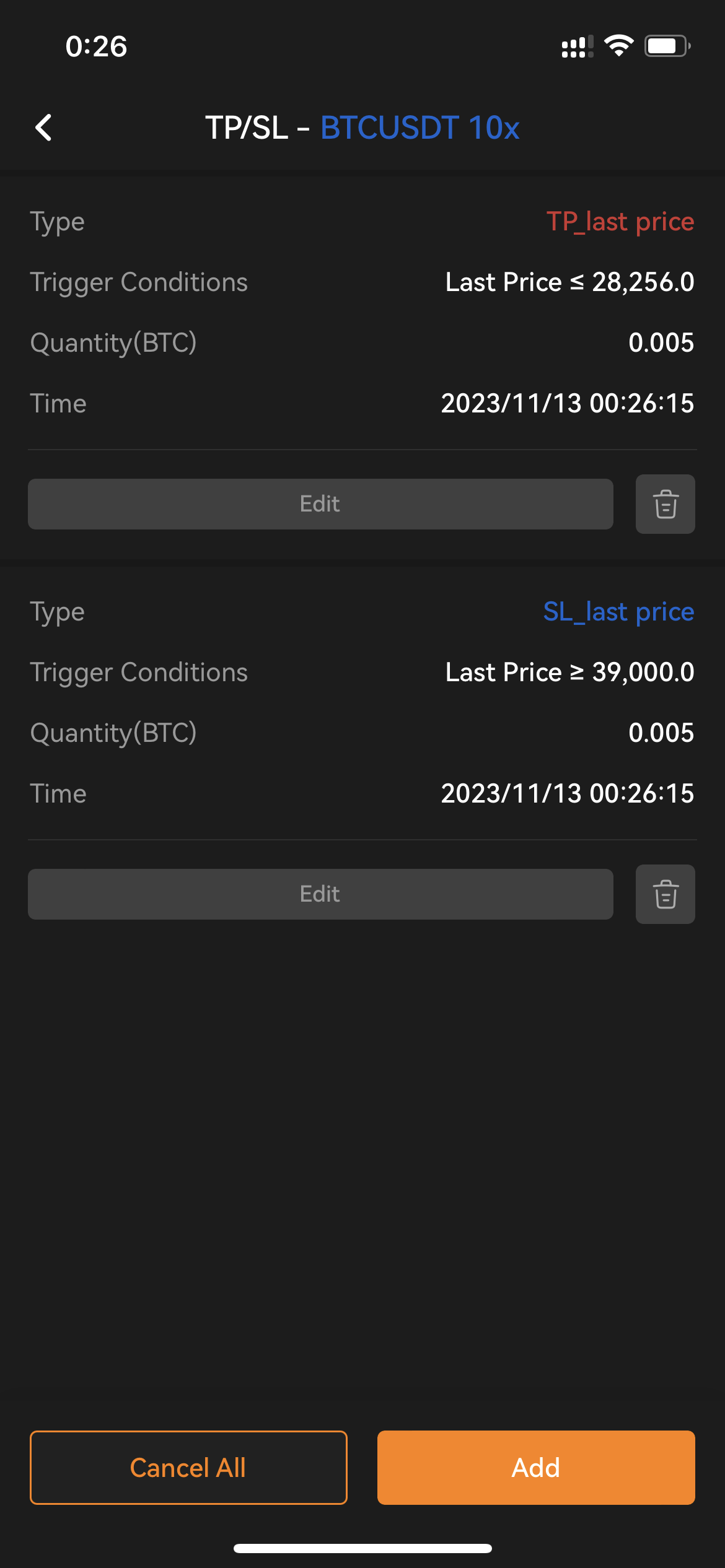
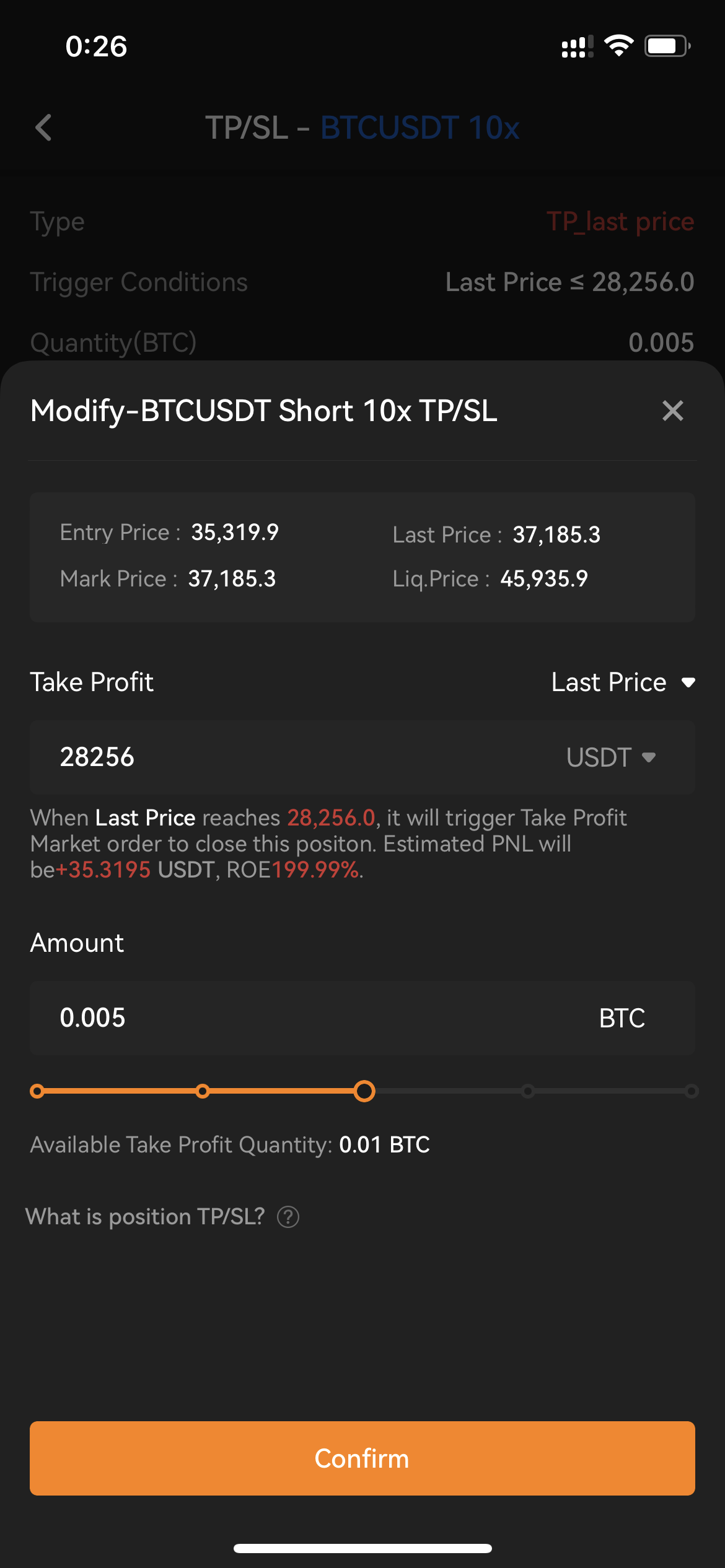
If you want to cancel Your TP/SL order, you can click [Cancel All] to cancel all your TP/SL order in one click. Or you can click on Delete icon of each record to cancel the specified TP/SL order.
For the TP/SL orders On Your Open Orders
Click on the Edit icon on your open order’s TP/SL as shown below.
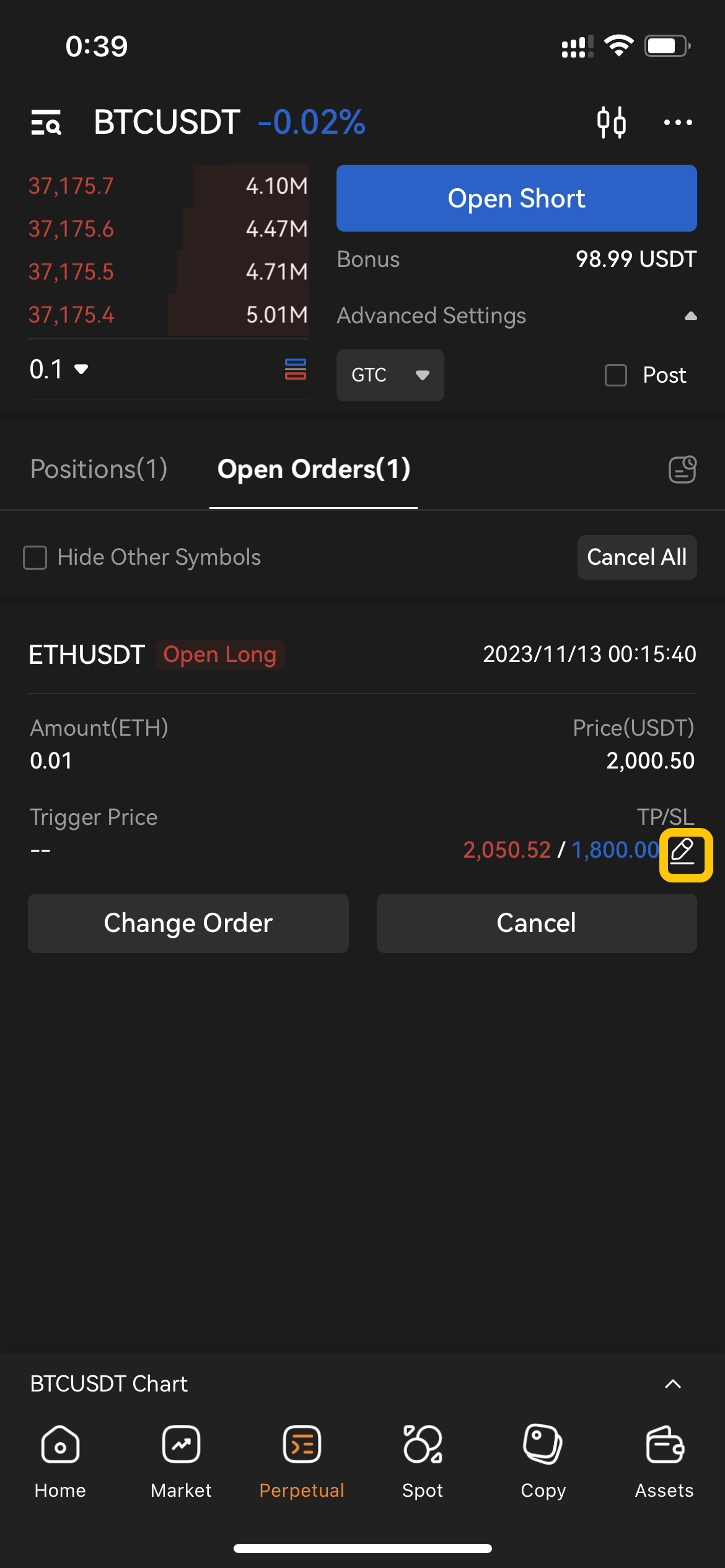
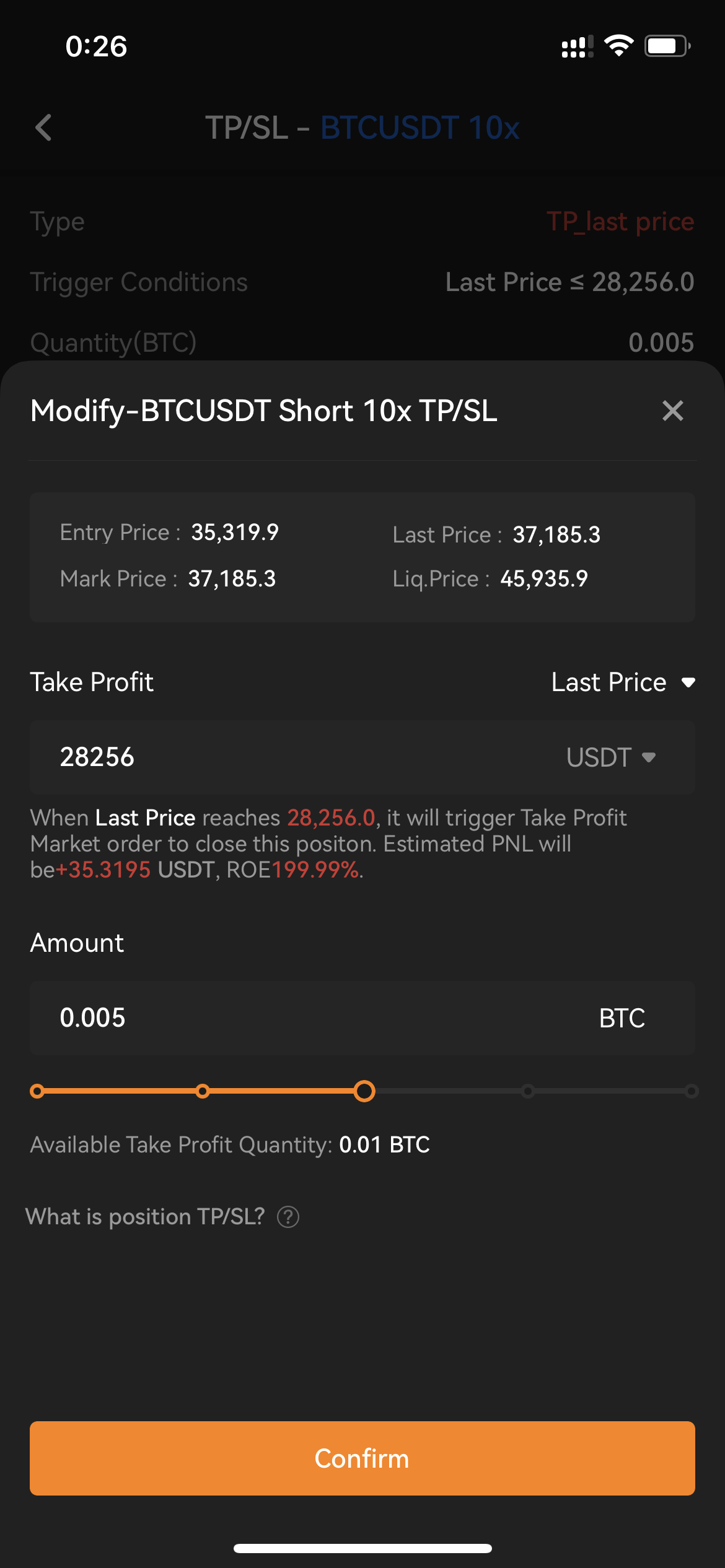
In the Modify TP/SL window, you can adjust the TP/SL amount, price and other TP/SL parameters. Then click on Confirm.