Points to Note:
- For your account security, withdrawals will be disabled for 2 hours after you disable your Google Authenticator.
-
Do not forget to remove the OrangeX token from your Google Authenticator app to avoid confusion after re-establishing a new Google Authenticator for your OrangeX account.
-
Please re-establish your account's Google Authenticator at the earliest possible time after disabling/deleting the previous one.
Disable your Google Authenticator using PC/Desktop:
Step 1: Click on the [Account security settings] page from the profile icon drop down. Perform a login if prompted.
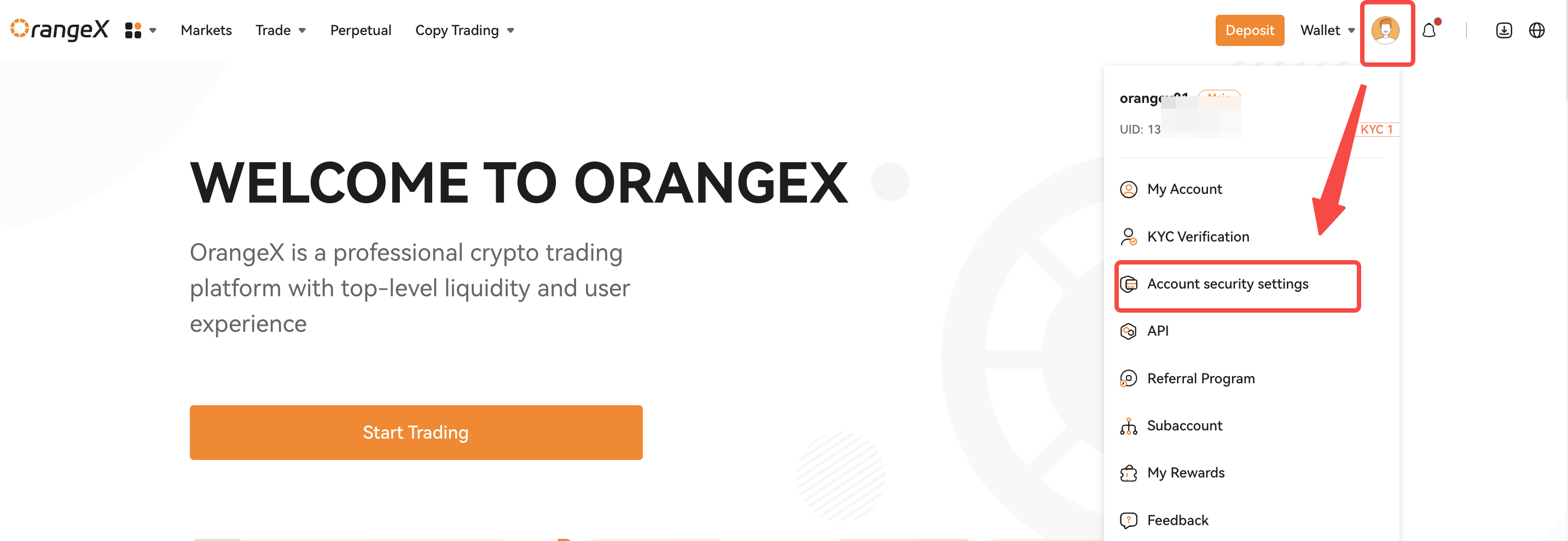
Step 2: Click on the [Disable] button as shown below.
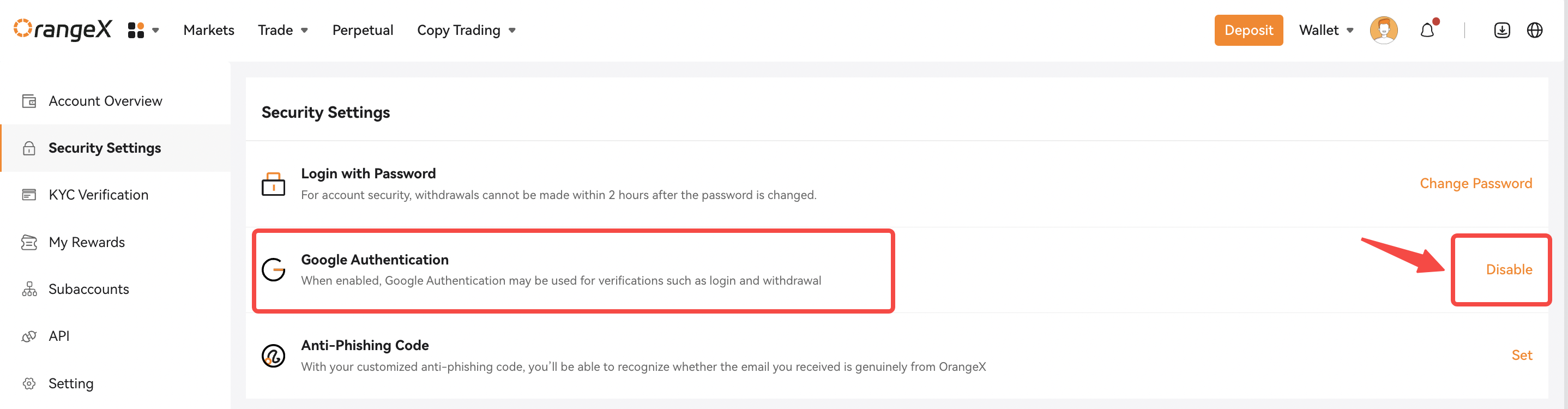
Step 3: There are 2 methods to disable your Google Authenticator.
-
Method 1: Enter your existing Google Authentication Code, and click on Confirm.
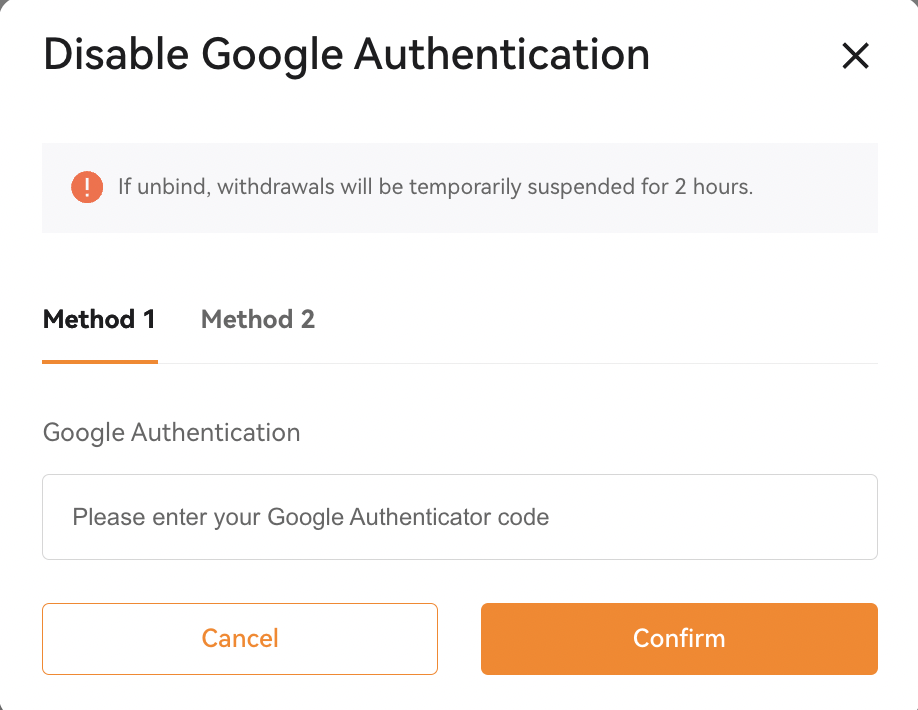
-
Method 2: Enter your account Login Password and One-time Recovery Code when you set up your Google Authenticator before, and click on Confirm.
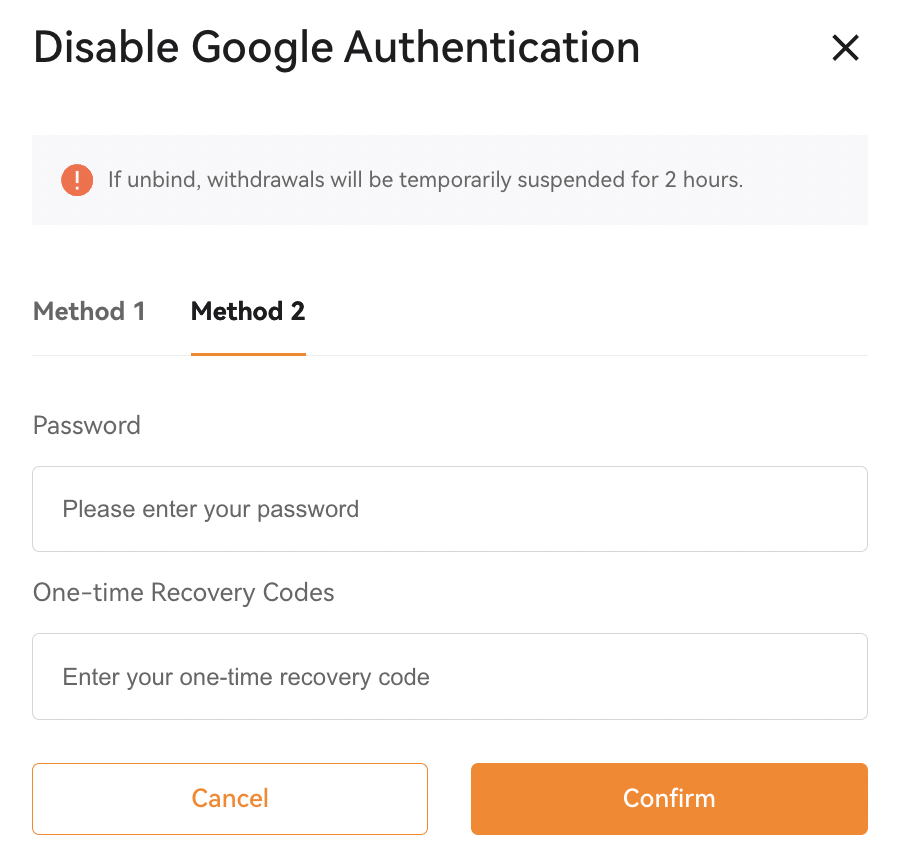
Success! You will then receive a confirmation that your Google Authenticator was successfully removed from your account.
Disable your Google Authenticator using App
Step 1: Click on the profile icon at the upper left corner on the home page to enter into the Security page.
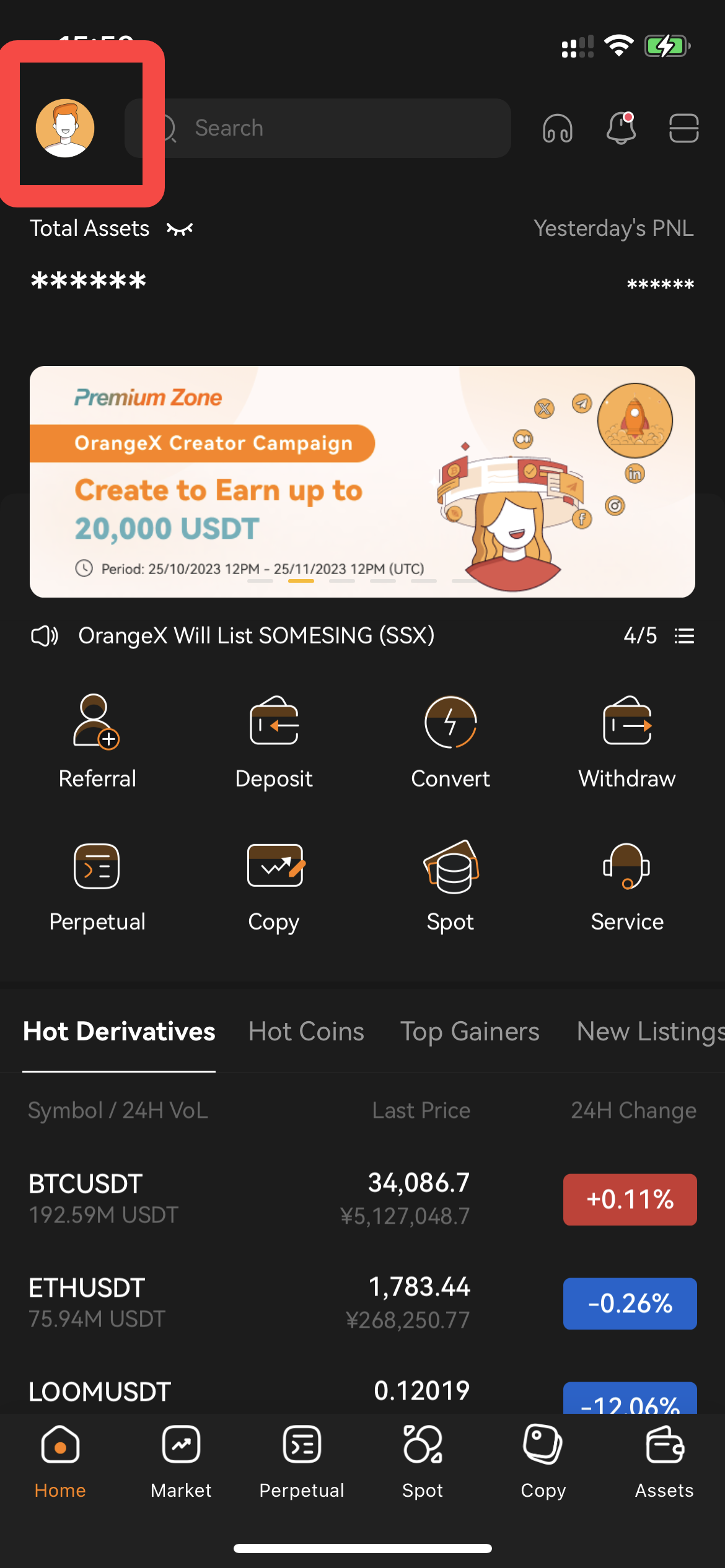
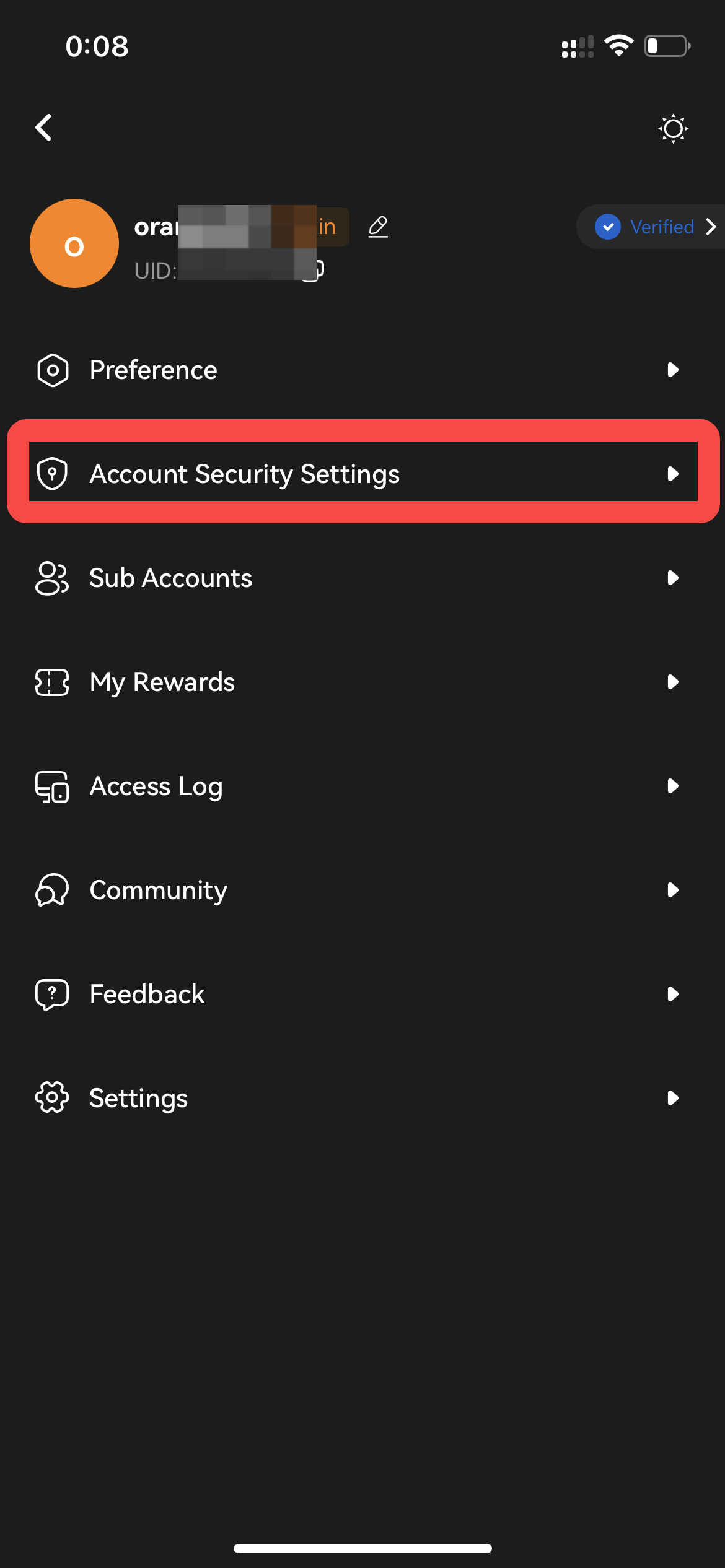
Step 2: Disable the Google 2FA Authentication by toggle the button to the left. Confirm the prompts and click Continue.

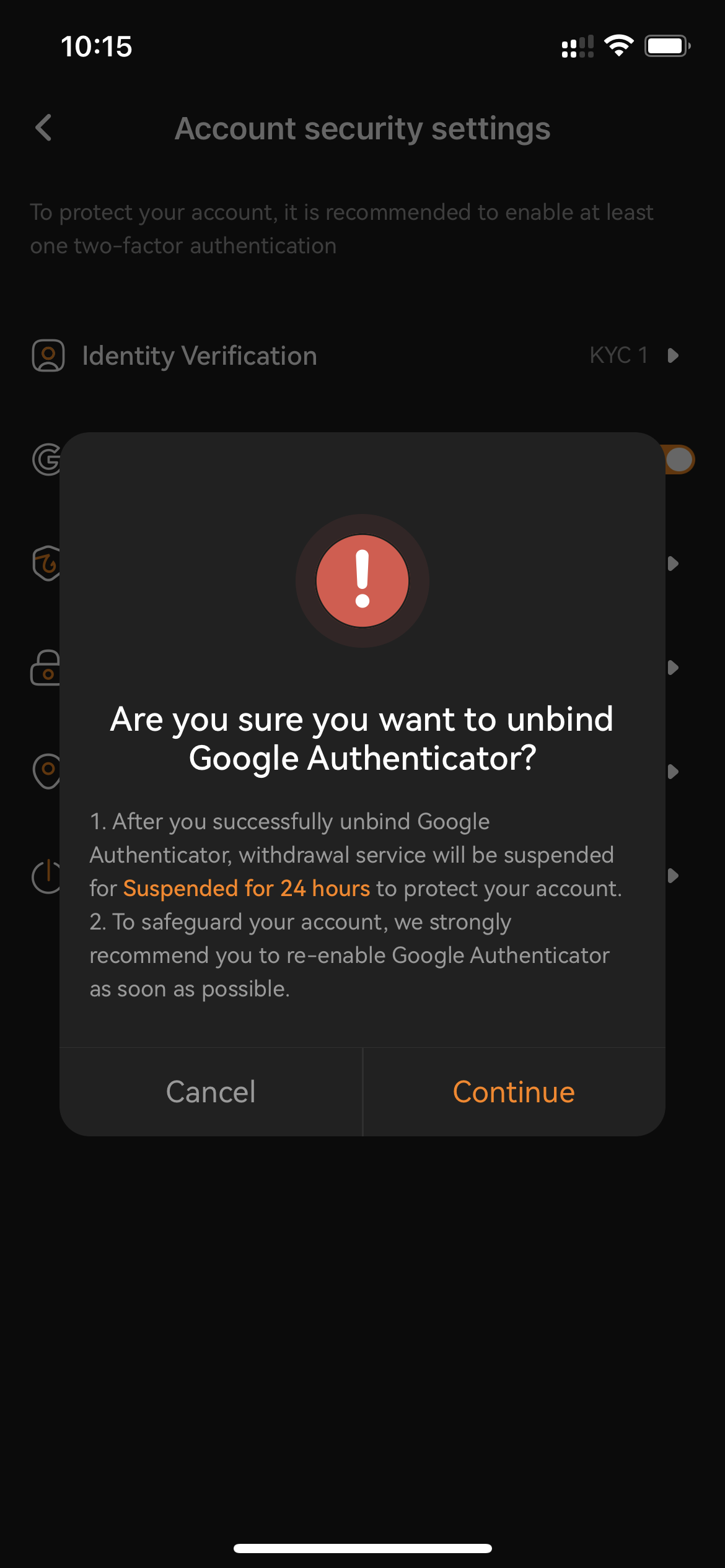
Step 3: Enter your account Email Verification code and existing Google Authenticator Code. For your account security, withdrawals will be disabled for 2 hours after you disable your Google Authenticator.
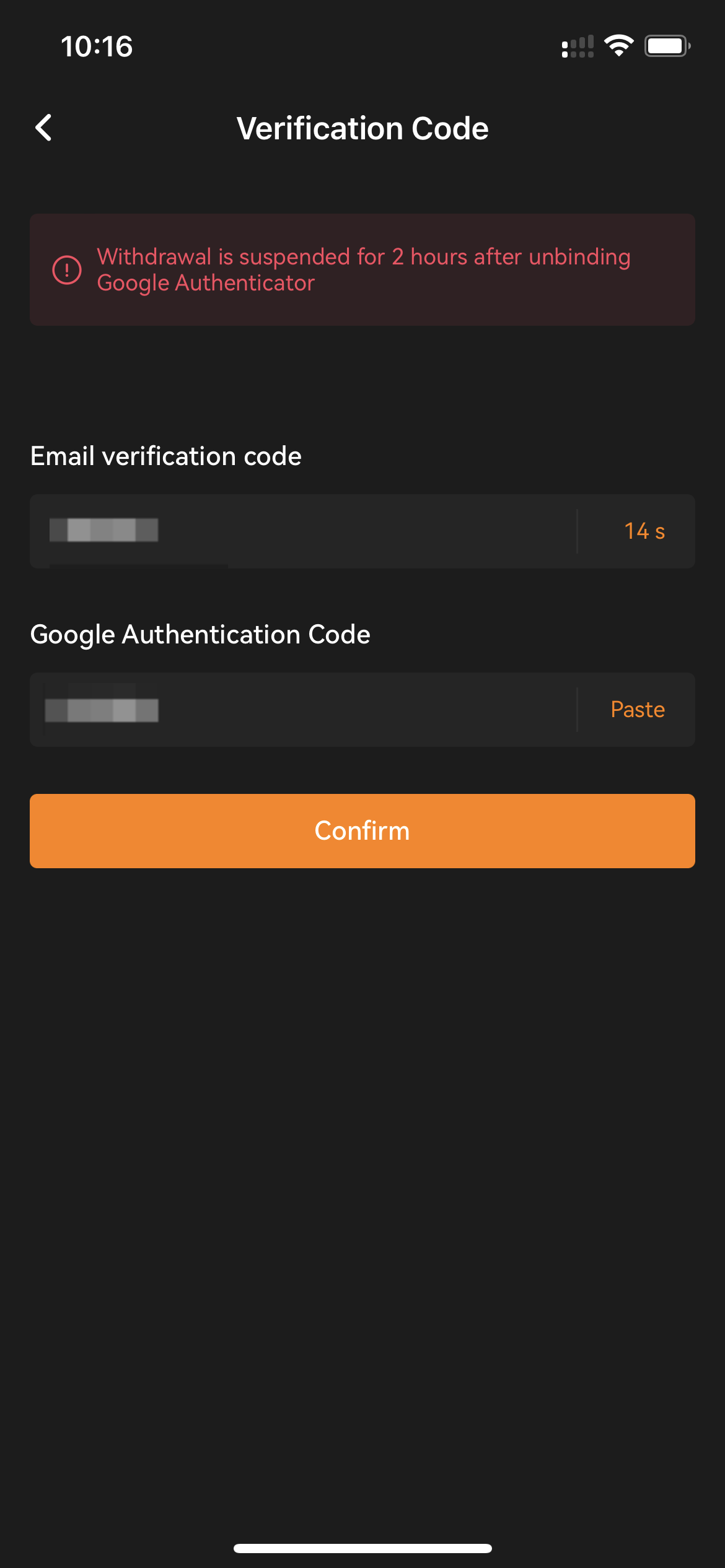
Success! You will then receive a confirmation that your Google Authenticator was successfully removed from your account.